Install Cacti On Windows 10
- Install Cacti On Windows 10 Download
- Install Cacti On Windows 10 Windows 10
- Install Cacti On Windows 10 1
Cacti functions with any web server which utilizes PHP and MySQL. It's up to the system admin to utilize Microsoft IIS, Apache, or something else.
Oct 11, 2013 The Easiest way to install cacti. How to create a 3D Terrain with Google Maps and height maps in Photoshop - 3D Map Generator Terrain - Duration: 20:32. Orange Box Ceo 8,088,869 views. This is the easiest way to install cacti-0.8.8a in windows. Just install file cacti installer for Windows, then cacti and all the needed files will be installed automatically. Thank you who has made the cacti installer. Below a complete description of the cacti installer. I quote from the cacti forum. In this tutorial we’ll learn how to install and configure Cacti network monitoring tool in the latest version of Debian and Ubuntu 16.04 LTS. Cacti will be build and installed from source files during this guide. Cacti is an open source monitoring tool created for monitoring networks, especially.
Microsoft IIS
Install
Configure
Follow:
After following the above guides:
IIS6 has the IIS_WPG user account. IIS7 it's called IIS_IUSRS
- Give the COMPUTERNAMEIUSR_ and COMPUTERNAMEIIS_WPG users Read & Execute permissions to the file C:Windowssystem32cmd.exe. Yes, this can be a large security hole, but it's required so RRDTool can be launched for graphing by the anonymous web account. For slightly improved security, one can specify a separate custom User account which would be used for the /wwwroot/Cacti/ site. Then, instead of using IUSR_ everywhere throughout this document, replace it with the custom User account. This way, only a security vulnerability in Cacti's code could exploit cmd.exe and not all sites on the IIS server.
- Right click on cmd.exe and select Properties.
- Click on the Security tab.
- Select the IUSR_ account
- Click on Read & Execute in the Permissions box.
- Repeat for the IIS_WPG user.
- Click OK.
- Both IUSR_ and IIS_WPG users will also need read permissions on C:Inetpubwwwrootcacti and its subfolders.
- Right click on the folder C:Inetpubwwwrootcacti and select Properties.
- Click on the Security tab.
- Click on Add.. under the group or user names section.
- Type in IUSR_ COMPUTERNAME or click Advanced.. and Find Now. Repeat for the IIS_WPG account.
- Click OK to close the select users or groups window.
- Select the IUSR_ COMPUTERNAME from the list.
- Select Read & Execute from the Permissions box.
- Repeat for the IIS_WPG account.
- At the bottom of the Security tab, click on Advanced..
- In the Permissions tab, click on Replace permissions entries on all child objects with entries shown here that apply to child objects.
- Click OK.
- Click Yes to the Security warning dialog box.
- Click OK to close the properties window.
- Give the IUSR_ and IIS_WPG users modify permissions to the folders C:Inetpubwwwrootcactilog and C:Inetpubwwwrootcactirra.
- Completely stop and start the IIS service using the following commands from the command prompt. Alternatively, use the Service MMC snap-in under Administrative Tools:
- Install WOFF mimetypes for TrueType Fonts:
Apache
Make sure to stop the IIS web services before proceeding with the Apache installation or make sure Apache is configured on an alternate port.
Install
- Download the latest version from Apache Lounge.
- Make sure to read the Windows specific notes for other Windows tips.
- Extract the ZIP file to C:Apache24
- Edit Apache24confhttpd.conf
- Set ServerRoot
- Set ServerName
- Edit Apache24confhttpd.conf
- Manually run httpd.exe at a command prompt to check for errors.
- Once error free, execute httpd.exe -k install
- Download the latest version of PHP 7.0 from http://windows.php.net.
- Extract the ZIP file to C:PHP
- Add C:PHP to your Windows PATH environment variable.
- The Windows path variable can be accessed via the Control Panel at: System Advanced Environment Variables
- In the System Variables groupbox, find Path and click Edit and add: C:PHP
- Add a new system variable called PHPRC. Its value should be: C:PHP
- Add a new system variable called MIBDIRS. Its value should be: C:PHPExtrasmibs
- Rename C:PHPphp.ini-production to C:PHPphp.ini
- Find and then uncomment/modify the following lines in C:PHPphp.ini.
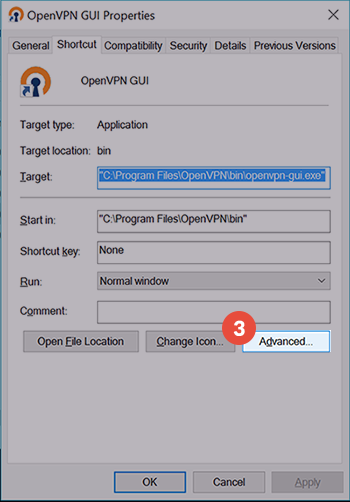
- If using IIS, find, uncomment or add the following lines in C:PHPphp.ini
- If you have had previous versions of PHP installed, you had likely moved the PHP system files to in the Windows directory structure. If so, you will have to remove those files. Please review your PHP installation documentation for instructions on removing those files.
- Verify PHP is functional by running the following at the command prompt:
php -mIf messages with, Cannot find module are appearing, then there is something wrong with the MIBDIRS variable or missing mib file(s) in the PHPExtrasmib folder.
Configure Permissions
- Change NTFS permissions on C:PHPUploadtemp and C:PHPSession to grant Modify rights to the IUSR_ and IIS_WPG users for only files in the directory.
- Give the user who will be running the scheduled task, Modify rights to: c:phpextrasmibs.index
MySQL 5.6 / 5.7
- Download the latest Generally Available MSI Installer from MySQL.com.
- Launch the MSI
- Agree to the license
- Setup Type - Select Server only
- Click Execute and wait until the installation has completed.
- Click Next to begin the Product Configuration
- Type and Networking Page:
- Config Type: Server Machine
- Connectivity: Leave the defaults selected (TCP, Port 3306, Open Firewall port for network access)
- Enable Show Advanced Options
- Click Next.
- Accounts and Roles Page:
- Specify a root password
- Skip the User Accounts section
- Click Next.
- Windows Service Page
- Leave all defaults enabled
- Click Next.
- Plugins and Extensions
- Leave all defaults disabled
- Click Next.
- Advanced Options
- Enable General Log
- Enable Slow Query Log
- Click Next.
- Apply Server Configuration page
- Click Execute.
- Validate all steps are green and were successful.
- Click Finish
- Click Next through the remaining screens.
Install TimeZone Database
- Download TimeZone (POSIX standard) database from: http://dev.mysql.com/downloads/timezones.html
- Extract file
- Import:
c:> mysql --user=root --password mysql < C:downloadstimezone_posix.sql - Validate it works. The two queries below should return the same result in the form of central US time 2007-03-11 01:00:00
Install Cacti Database
- Create the MySQL database:
c:> mysqladmin --user=root --password create cacti - Import the default Cacti database:
c:> mysql --user=root --password cacti < C:Inetpubwwwrootcacticacti.sql
If you get any errors during this phase, you likely have sql-strict mode enabled or something else misconfigured in my.ini!
- Create a MySQL username and password for Cacti.
If you plan to use any hosts with SNMP v3 support, you must install the Net-SNMP binaries, since the PHP SNMP extension does not handle SNMPv3. You do NOT need to install/use the Net-SNMP SNMP agent. The Microsoft SNMP agent is recommended. The Net-SNMP binaries are useful when creating custom scripts, as they provide an easy way to query SNMP data from devices.
- Download from net-snmp.sourceforge.net
- Run the installer:
- Select the Net-SNMP agent service With Windows Extension DLL Support
- Uncheck Net-SNMP Trap Service
- Uncheck Perl SNMP Modules
- Select Encryption support
- Specify Destination Folder: C:Net-SNMP
Validate
- From a command prompt run:
C:>snmpwalk
If there are no errors, it's properly installed.
- Download the latest version from Github or www.cacti.net
- Extract the ZIP file to the root of your web server directory:
- IIS: C:Inetpubwwwrootcacti
- Apache: C:Apache24htdocscacti
Configure Cacti
- Open a web browser to http://localhost/cacti/
- Follow the Installation Wizard
Configure Scheduled Task for Poller
You are going to need to schedule a task while logged on as an Administrator. This task is required for the Poller to run every 5 minutes. Make sure the Task Scheduler service is started and follow the steps below to begin.
- Open Task Scheduler
- Create a new Task
- General Tab
- Name: Cacti Poller
- Security Options:
- Specify the user/service account the task will run under.
- Select Run whether user is logged on or not
- Triggers Tab
- Create a new trigger.
- Select Daily
- Reoccur every: 1 days
- Repeat Task every: 5 minutes for a duration of Indefinitely
- Select Enabled
- Click OK
- Actions Tab
- Create a new action.
- Program: C:PHPphp.exe
- Argument: C:cacti_web_rootpoller.php
- Start In: C:cacti_web_root
- Conditions & Settings Tabs
- Configure per your IT standards.
- Click OK to create the Task.
Spine is a high speed poller replacement for cmd.php. It is almost 100% compatible with the legacy cmd.php processor and provides much more flexibility, speed and concurrency than cmd.php
Often, the latest compiled binaries of Spine can be found here: http://www.cacti.net/downloads/packages/Windows/. Alternatively, you can compile Spine with Cygwin yourself. Refer to the documentation https://github.com/Cacti/spine/blob/develop/README.md
This tutorial will guide you on how you can perform the installation of Ubuntu 19.04, Ubuntu 18.10, or Ubuntu 18.04 in dual-boot with a Microsoft Operating System on machines that come pre-installed with Windows 10.
This guide assumes that your machine comes pre-installed with Windows 10 OS or an older version of Microsoft Windows, such as Windows 8.1 or 8.
In case your hardware uses UEFI then you should modify the EFI settings and disable Secure Boot feature.
If your computer has no other Operating System already installed and you plan to use a Windows variant alongside Ubuntu, you should first install Microsoft Windows and then proceed with Ubuntu installation.
In this particular case, on Windows installation steps, when formatting the hard disk, you should allocate a free space on the disk with at least 20 GB in size in order use it later as a partition for Ubuntu installation.
Requirements
Download Ubuntu 19.04, Ubuntu 18.10, or Ubuntu 18.04 ISO Image as per your system architecture using following link:
Step 1: Prepare Windows Machine for Dual-Boot
1. The first thing you need to take care is to create a free space on the computer hard disk in case the system is installed on a single partition.
Login to your Windows machine with an administrative account and right click on the Start Menu->Command Prompt (Admin) in order to enter Windows Command Line.
2. Once in CLI, type diskmgmt.msc on prompt and the Disk Management utility should open. From here, right click on C: partition and select Shrink Volume in order to resize the partition.
Shrink Volume to Resize Windows Partition
3. On Shrink C: enter a value on space to shrink in MB (use at least 20000 MB depending on the C: partition size) and hit Shrink to start partition resize as illustrated below (the value of space shrink from below image is lower and only used for demonstration purposes).
Once the space has been resized you will see a new unallocated space on the hard drive. Leave it as default and reboot the computer in order to proceed with Ubuntu installation.
Windows Partition for Dual Boot Ubuntu Installation
Step 2: Install Ubuntu with Windows Dual-Boot
4. For the purpose of this article, We will be installing Ubuntu 19.04 alongside with Windows dual boot (you can use any Ubuntu release fro installation). Go the download link from the topic description and grab Ubuntu Desktop 19.04 ISO image.
It’s very difficult to hack a Facebook account easily. Facebook password hacker apk.
Burn the image to a DVD or create a bootable USB stick using a utility such as Universal USB Installer (BIOS compatible) or Rufus (UEFI compatible).
Place the USB stick or DVD in the appropriate drive, reboot the machine and instruct the BIOS/UEFI to boot-up from the DVD/USB by pressing a special function key (usually F12, F10 or F2 depending on the vendor specifications).
Once the media boot-up a new grub screen should appear on your monitor. From the menu select Install Ubuntu and hit Enter to continue.
5. After the boot media finishes loading into RAM you will end-up with a completely functional Ubuntu system running in live-mode.
On the Launcher hit on the second icon from top, Install Ubuntu 19.04 LTS, and the installer utility will start. Choose the language you wish to perform the installation and click on Continue button to proceed further.
Select Ubuntu Installation Language
6. Next, choose the first option “Normal Installation” and hit on Continue button again.
7. Now it’s time to select an Installation Type. You can choose to Install Ubuntu alongside Windows Boot Manager, option that will automatically take care of all the partition steps.
Use this option if you don’t require personalized partition scheme. In case you want a custom partition layout, check the Something else option and hit on Continue button to proceed further.
The option Erase disk and install Ubuntu should be avoided on dual-boot because is potentially dangerous and will wipe out your disk.
Select Ubuntu Installation Type
8. On this step we’ll create our custom partition layout for Ubuntu. On this guide will recommend that you create two partitions, one for root and the other for home accounts data and no partition for swap (use a swap partition only if you have limited RAM resources or you use a fast SSD).
To create the first partition, the root partition, select the free space (the shrink space from Windows created earlier) and hit on the + icon below. On partition settings use the following configurations and hit OK to apply changes:
- Size = at least 20000 MB
- Type for the new partition = Primary
- Location for the new partition = Beginning
- Use as = EXT4 journaling file system
- Mount point = /
Root Partition Settings
Create the home partition using the same steps as above. Use all the available free space left for home partition size. The partition settings should look like this:
- Size = all remaining free space
- Type for the new partition = Primary
- Location for the new partition = Beginning
- Use as = EXT4 journaling file system
- Mount point = /home
9. When finished, hit the Install Now button in order to apply changes to disk and start the installation process.
A pop-up window should appear to inform you about swap space. Ignore the alert by pressing on Continue button.
Next a new pop-up window will ask you if you agree with committing changes to disk. Hit Continue to write changes to disk and the installation process will now start.
Confirm Partition Changes
10. On the next screen adjust your machine physical location by selecting a city nearby from the map. When done hit Continue to move ahead.
11. Pick up a username and password for your administrative sudo account, enter a descriptive name for your computer and hit Continue to finalize the installation.
This are all the settings required for customizing Ubuntu installation. From here on the installation process will run automatically until it reaches the end.
Create Ubuntu User Account
12. After the installation process reaches its end hit on Restart Now button in order to complete the installation.
The machine will reboot into the Grub menu, where for ten seconds, you will be presented to choose what OS you wish to use further: Ubuntu 19.04 or Microsoft Windows.
Ubuntu is designated as default OS to boot from. Thus, just press Enter key or wait for those 10 seconds timeout to drain.
Ubuntu Installation Completed
13. After Ubuntu finishes loading, login with the credentials created during the installation process and enjoy it. Ubuntu provides NTFS file system support automatically so you can access the files from Windows partitions just by clicking on the Windows volume.
Install Cacti On Windows 10 Download
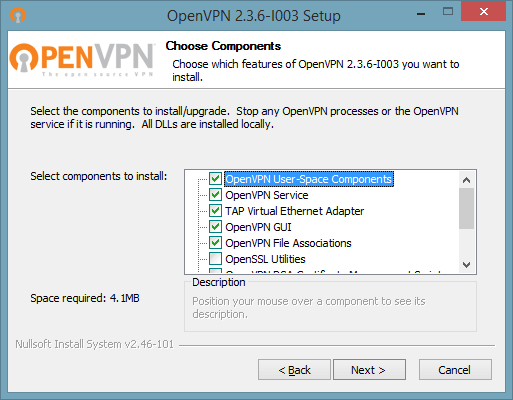
Install Cacti On Windows 10 Windows 10
Ubuntu Login Screen
That’s it! In case you need to switch back to Windows, just reboot the computer and select Windows from the Grub menu.
Install Cacti On Windows 10 1
If you want to install some additional software packages and customize Ubuntu, then read our article Top 20 Things to Do After Ubuntu Installation.